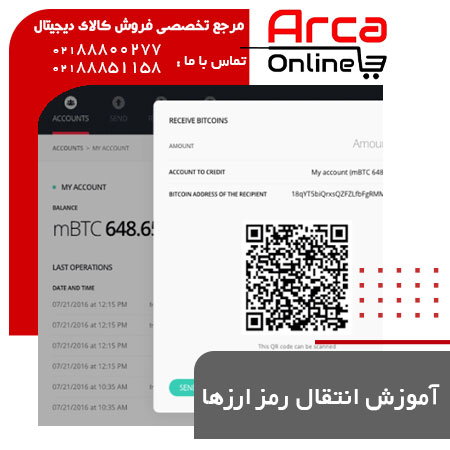جدیدترین روش اسکرینشات گرفتن با لپتاپ
- تاریخ ارسال: 1401/07/21
- تعداد نمایش: 2478
- گروه:
در دنیای تکنولوژی هر روز شاهد تغییرات و چیزهایی جدید هستیم اما امروز میخواهیم به نحوه گرفتن اسکرینشات در ویندوز بپردازیم. همة ما گاهی شده که حتماً باید به صفحه وب یا یک فرم و یا هر چیز دیگری رو یک نسخه بهصورت عکس از آن داشته باشیم و در خیلی از جاها که نمیتوانیم از هیچ طریقی از آن صفحه کپی بگیریم اسکرینشات بهترین و سادهترین روش میباشد. برای شما هم حتماً پیشآمده که نیاز به اسکرینشات با لپتاپ یا سیستم خانگی خودتان دارید و اگر اسکرینشات وجود نداشت شما را درگیر کلی کار عذابآور میکرد تا بتونید یک صفحه رو عکس بگیرید تا برای کسی بفرستید. برای گرفتن اسکرینشات با گوشی همه ما میدانیم باید چه کاری انجام دهیم اما هنوز خیلیها نمیدانند که این قابلیت از خیلیوقتپیش در کامپیوتر وجود داشته اما تابهحال زیاد به آن توجه نشده بود و به همین دلیل هرکسی از وجود این امکان اطلاعی ندارد.
با خرید کالا از فروشگاه آرکا آنلاین یک فلش 32 گیگابایت با کیفیت هدیه بگیرید
3 روش اسکرینشات گرفتن بدون هیچ ابزار اضافی در لپتاپ
قبل از هر چیز امکان دارد دکمة print – screen گاهی اوقات در بعضی از سیستمها غیرفعال باشد و برای حل این موضوع از طریق روش زیر شما میتوانید این دکمه را فعال و یا غیرفعال کنید.
به تنظیمات ویندوز یا همان Control panel بروید.
وارد قسمت کیبورد شوید و گزینه ease of access را بزنید.
در سمت راست، پایین بیایید و به قسمت دکمه پرینت اسکرین بروید.
گزینه استفاده از دکه پرینت اسکرین را روشن کنید تا فعال شود.
جهت مشاهده تمامی لپ تاپ های فروشگاه آرکا آنلاین کلیک نمایید
اسکرینشات از صفحهای که در حال مشاهده آن هستید
اگر شما هم نیاز دارید بدانید که اسکرینشات گرفتن در ویندوز چگونه است باید بدانید در هر سیستمی همیشه چندین راه برای اسکرینشات وجود دارد که یکی از رایجترین و راحتترین آنها بر روی کیبورد شما هستش Print screen که شما خیلی راحت با فشردن این دکمه از صفحه اسکرینشات میگیرید لازم به ذکر هستش که در بعضی از لپتاپها حتماً باید زمان زدن دکمه print screen حتماً دکمه Fn را هم همزمان فشار دهید برای فهمیدنش هم فقط باید امتحان کنید تا متوجه این موضوع شوید. خب شما دکمه print screen رو زدید اما هنوز بر روی سیستم خود چیزی مشاهده نکردید و هیچ جایی ذخیره نشده است برای اینکه بتونید اسکرینشات خودتان را در قالب عکس با هر فرمتی که خودتان نیاز دارید ذخیره کنید باید با بازکردن نرمافزار paint در ویندوز که میتوانید آن را یا در گزینه search پیدا کنید یا در قسمت نرمافزارهایتان بگردید و پیدایش کنید که اگر search کنید راحتتر هستش زمانی که نرمافزار paint را باز کردید میتوانید با دکمه ctrl + V یا زدن گزینه paste عکس اسکرینشات رو ببینید و هر تغییری که نیاز داشت انجام بدین به طور مثال اگر فقط قسمتی از اسکرینشات رو میخواستید میتوانید آن را crop یا قسمتهای اضافی را با پاککن حذف کنید تغییرات انجام شده رو داخل سیستم ذخیره کنید.

روش اسکرینشات گرفتن از یک پنجره فعال
یکی دیگر از انواع روشهای اسکرینشات در لپتاپ، مربوط به زمانی است که قصد دارید از یک پنجره فعال در صفحه عکس بگیرید. بهراحتی میتوانید با زدن همزمان دکمههای Alt + Print sceen میتوانید از آن پنجره فعال خودتان عکس بگیرید و با همان روش قبلی در نرمافزار paint اسکرینشات را paste کرده تغییرات خود را اعمال کنید و در نهایت اسکرینشات خودتان رو ذخیره نمایید.

ذخیره خودکار اسکرینشات
در روشهایی که تابهحال به شما توضیح دادیم اسکرینشاتها ذخیره نمیشد و شما باید از یک نرمافزار استفاده میکردید تا بتونید عکس خودتان رو ذخیره کنید این در این روش به شما یاد میدهیم که چطور بهصورت کاملاً خودکار عکستان ذخیره بشود. وقتهایی هست که ما نیاز داریم به طور مثال از یک صفحه متنی چندین اسکرینشات بگیریم و بهخاطر اتلاف وقت بهترین روش این هستش که اسکرینشاتها بهصورت خودکار انجام شود. برای این روش و ذخیرهسازی اسکرینشاتهای مورد نظرتان باید همزمان دکمههای Print screen + windows را بزنید. بهاینترتیب دیگر نیازی که به نرمافزار paint بروید و اسکرینشات رو paste کنید، برای آنکه بتوانید اسکرینشاتهای موردنظر خودتان رو پیدا کنید باید وارد document شوید و پوشه picture را باز کنید و مشاهده میکنید که اسکرینهای گرفته شده داخل این پوشه قرار دارند و شما بهراحتی میتوانید این کار را بدون اتلاف وقت انجام دهید و هر تعداد که میخواهید ازروی متن و یا صفحات و بسایت اسکرینشات بگیرید.

اسکرینشات از یک ناحیه مشخص
یکوقتهایی میشود که ما نیاز داریم که حتماً از یک جای مشخص در وبسایت، عکس و یا حتی بازی اسکرینشات بگیریم و نیاز داریم که آن را همان اول کار crop کنیم و فقط قسمت موردنیاز رو ذخیره کنیم.
برای این کار باید همزمان 3 تا کلید روی کیبورد رو فشار دهید دکمههای windows + shift + s زمانی که این 3 کلید رو فشار دهید نرمافزار snipping tool برای شما اجرا میشود و یک کادر دور صفحه شما ظاهر میشود که بیانگر این است که شما میتوانید با crop یا تغییر اندازه در کادر این قسمت موردنظر خودتان رو انتخاب کنید. زمانی که کادر ور تغییر بدین قسمتهای خارج از کادر به رنگ خاکستری در خواهند آمد و شما خیلی راحتتر میتوانید قسمت موردنظر خودتان رو جدا کنید و خیلی راحت آن رو ذخیره کنید. بعد از انتخاب کادر موردنظر تصویر شما در حافظه کلیپ بورد ذخیره میشود و شما باید همانند روشهای اول آن را در نرمافزار paint ذخیره نمایید البته در ویندوزهای جدید دیگر نیازی به رفتن داخل نرمافزار paint نیست و شما بعد از اینکه کادربندی را انجام دادید گزینه save رو در بالای صفحه میبینید و خیلی راحت اسکرینشات خودتان رو ذخیره میکنید.
اگر از واتس آپ و یا تلگرام دسکتاپ استفاده میکنید و میخواهید عکسی، مطلبی و یا حتی سندی برای کسی ارسال کنید دیگر حتی نیازی نیست که وارد برنامه paint بشوید و با زدن دکمه print – screen و رفتن به داخل واتس آپ یا تلگرام در قسمت چت دوستتان میتوانید با استفاده از دکمه ctrl + V اسکرینشات موردنظر رو ارسال کنید.
لازم به ذکر هستش که از طریق دکمه print – screen بهراحتی میتوانید اسکرینشاتها رو حتی داخل نرمافزاری مثل فتوشاپ ببرید. هر نرمافزاری که قابلیت drag & drop و یا paste کردن داشته باشد رو شما میتوانید به همین روش خیلی راحت اسکرینشاتها را مستقیم بدون import کردن وارد نرمافزار کنید.
علاوه بر تمام راهکارهایی که در دنیای علم و تکنولوژی وجود دارد باید بگوییم با توسعه نرمافزارها و اپلیکیشنها، برنامههایی برای گرفتن اسکرینشات وجود دارد که در بازار اینترنت قابلخرید و دانلود میباشند ولی اگر کمی حوصله داشته باشید نیاز به این کار نیست چون شما تمام ابزارهای لازم برای این کار رو دارید.
شاید این مقاله را نیز بپسندید: برترین لپ تاپهای گیمینگ ایسوس سال ۲۰۲۱
روش اسکرینشات گرفتن با نرمافزار Snipping tool
خب دوستان تا الان تمامی روشهایی که گفتیم بدون نصب هیچگونه نرمافزار جانبی بود و تمامی این روشها در تمامی لپتاپها و کیسهای دسکتاپ قابل انجام است اما اگر میخواهید اسکرینشاتهای شما خیلی تمیز و crop شده باشند به شما پیشنهاد میکنیم حتماً از نرمافزار Snipping tool استفاده کنید، به دلیل داشتن امکانات مختلف این نرمافزار شما میتوانید بهترین خروجی رو داشته باشید.
برای کارکردن با نرمافزار snipping tool از روش زیر استفاده کنید.
1 دکمه windows را فشار دهید تا منوی start باز شود.
2 عبارت sniping tool را در search ویندوز تایپ کنید و کلید enter را فشار دهید یا این مسیر را انجام دهید.
Start > All Program > Windows Accessories > Snipping tool
3 این نرمافزار با 4 حالت برای شما اجرا میشود که هرکدام مختص بهنوعی از اسکرینشات گرفتن میباشد.
Free- form snip میتوانید بهصورت آزادانه و با کشیدن ماوس از هر شکلی که مایل هستید عکس بگیرید.
Rectangular Snip امکان تصویر برداری از یک محدوده را به شکل مستطیل فراهم میکند.
Window Snip تنها از یک گزینه خاص عکس میگیرد.
Full screen Snip بهصورت تمام صفحه اسکرینشات میگیرد.
پس از انتخاب گزینة موردنظر، برای ذخیره کردن تصویر گرفته شده کلیدهای ctrl + S را فشار دهید.
همانطور که مشاهده کردید در این مقاله به آموزش و روش اسکرینشات گرفتن پرداختیم. شما میتوانید بهراحتی بدون استفاده از هرگونه نرمافزار جانبی از طریق نرمافزارهای پیشفرض ویندوز اقدام به گرفتن اسکرینشات نمایید.